애드센스 승인 후 자동 광고 설정하기
안녕하세요. JJ쭈야쌤입니다.
저의 애드센스 도전은 2번 승인 거절되고 3번 만에 승인이 났답니다.
이렇게 애드센스 승인 후 광고를 연결해야 하는데 무엇을 해야 하는지... 다시 멍...
역시 선배 블로거님들의 포스팅을 열심히 찾아보았습니다.
이것저것 찾아보느라 한참 시간을 보내다가 광고 설정에 여러 가지 방법들이 있더라고요.
그러나, 초보에게는 가장 간단하고 안전한 방법이 광고 자동 설정하는 것이었네요.
혹시라도 저 같은 초보분들 헤매실 것 같아서 간단하게나마 소개해 드리려고 합니다.
애드센스 승인 후 자동 광고 연결 방법
1. 먼저 아래에 있는 애드센스 홈페이지에 들어가셔서 로그인을 해주세요.
신청하셨던 웹사이트와 이메일을 적으시고 로그인하시면 된답니다.
www.google.co.kr/adsense/start/
아래처럼 계정이 활성화되었다는 내용이 나오며 광고 설정을 클릭해주세요.
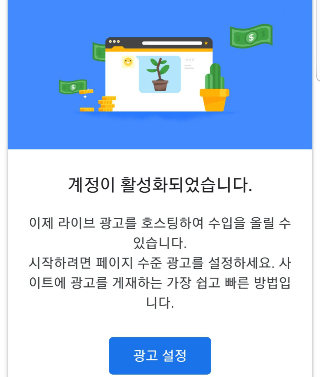
2. 다음과 같은 팝업이 나오며 다음으로 넘어가시면 된답니다.
마지막에 자동 업데이트 시작하기가 나오면 클릭하세요.
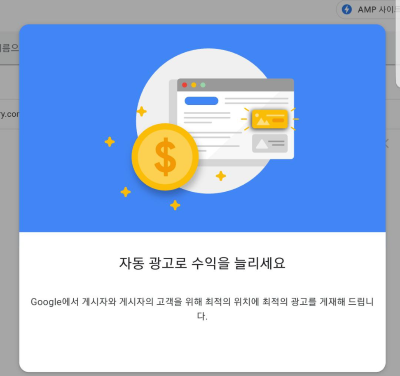
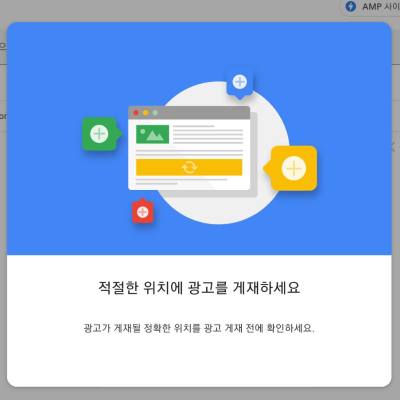
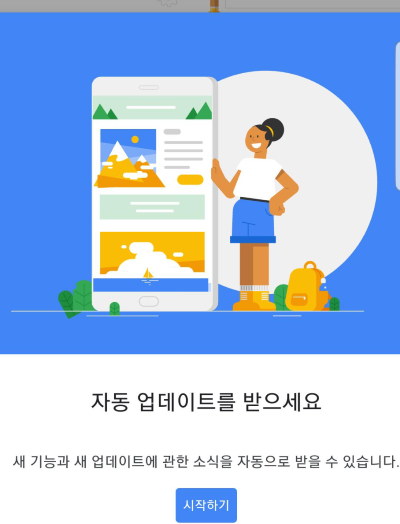
3. 시작하기를 누르면 다음과 같은 페이지가 나옵니다.
--- 개요에서 사이트 기준으로 들어가면 됩니다.
여기서 맨 아래쪽 연필 모양을 눌러주세요.
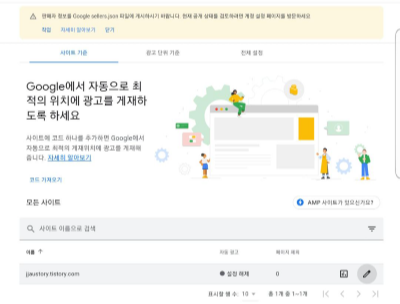
4. 광고 설정으로 들어가셔서 자동 광고 옆의 버튼을 눌러서 활성화시켜주세요.
회색을 블루로 바꾸어 주시면 됩니다.

5. 우선 전 모든 기능을 활성화하였습니다.
먼저 광고 설정에서 자동 광고 클릭하시고 광고 형식에 들어가셔서 인페이지 광고, 앵커 광고, 모바일 전면광고를 모두 클릭했고요,
광고 로드는 중간으로 설정하였답니다.
설정할 때마다 왼쪽 화면에서 사이트에 어떻게 적용되는지 확인하실 수 있습니다.
인페이지 광고란 페이지 내에 게재되는 광고를 말합니다.
앵커 광고란 사이트 화면 가장자리에 나오는 광고로 쉽게 클로징 할 수 있습니다.
모바일 전면 광고란 모바일로 사이트를 들어오면 전면에 보이는 광고랍니다.
이 광고는 사이트를 열 때마다 보이는 광고이기에 설정을 할까 말까 망설였었는데요,
처음 게재하는 광고이기에 한번 설정해 보았습니다.
마지막으로 가장 중요한 것은 이 모든 광고가 제대로 사이트랑 연동되기 위해서는 마지막에 있는 사이트에 적용이라는 버튼을 클릭하셔야 합니다.
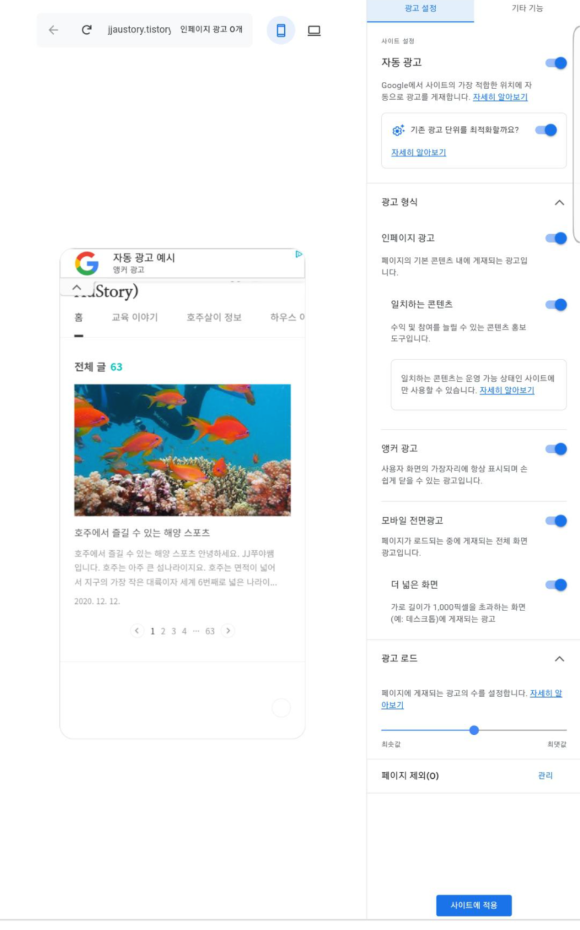
6. 적용을 하신 후에는 약 1시간 안에 광고가 삽입된다는 문구가 나온답니다.
단계를 시도할 때마다 문제가 발생하였기에 혹시나 하는 걱정이 되긴 하였는데요,
전 적용 후에 바로 광고가 삽입되더라고요.
휴~
여기서 잠깐, 애드센스 신청 시 받았던 코드는 지우지 않고 처음 그대로 두었기에 코드를 다시 복사하는 단계는 필요 없었답니다.
현재 발견된 궁금한 점,
블로그 내의 가장 최근 글에는 광고가 잘 보이는데 이전 글에서는 광고가 보이지 않더라고요.
그러나 우선은 조금 기다려 보기로 하였습니다.
괜히 이것저것 만져보기 겁나서요 ㅜ
그리고 재신청 방법과 이것저것 애드센스 승인을 위해 간단하게 수정하였던 점들은 다음 글에서 보실 수 있습니다.
애드센스 3번 도전, 드디어 승인 (신청 방법과 수정 사항 포함)
애드센스 3번 도전, 드디어 승인 (신청 방법과 수정 사항 포함) 안녕하세요. JJ쭈야쌤입니다. 애드센스 2번 거절당하고 3번째에 드디어 승인이 났습니다. 티스토리 블로그 시작은 2020. 10. 11에 첫
jjaustory.tistory.com
이상으로 애드센스 승인 후 자동 광고를 설정하였는데요,
이제부터는 효과적인 광고 설정 방법을 하나씩 알아가야 할 것 같습니다.
좀 더 효과적인 방법을 알게 된다면 다시 공유하도록 할게요~




댓글